
XMのウェブトレーダーってなに?ダウンロード版どう違うの?



そもそもウェブトレーダーって使う必要ある?
XMのプラットフォームはダウンロード版のMT4とMT5が主流ですが、ウェブ上でMT4とMT5を利用できる「ウェブトレーダー」も存在します。
そんなウェブトレーダーは名前通りウェブ上で稼働するのが特徴で、ダウンロード版のMT4/MT5と以下のような違いがあります。
| 比較項目 | Webトレーダー | MT4/MT5 |
|---|---|---|
| チャートの表示数 | 1銘柄 | 上限なし |
| インジケータ数 | 31種類 | 51種類(MT4) 97種類(MT5) |
| ダウンロード | 不要 | 必要 |
| スマホ対応 | 一部対応 | アプリ対応 |
| 自動売買 (EA) | ||
| ワンクリック注文 | ||
| カスタムインジケータ |
まず結論ですが、ウェブトレーダーはダウンロード版よりも機能が少ないため、基本的にはMT4/MT5をダウンロードして利用することがおすすめです。
ただしウェブトレーダーは「ブラウザ上で稼働する」という特徴があり、PCの容量を必要としない点はメリットといえます。
本記事ではXMウェブトレーダーの基本的な特徴からダウンロード版との違い、使い方について、画像付きで分かりやすく解説していきます。
出金拒否の心配なし!
海外FXの手引編集部では、XMについて「ガチ批評」をしました。
XMへの忖度ない意見を知りたい方は、ぜひ関連記事をご覧ください。
海外FXの手引編集部のご紹介
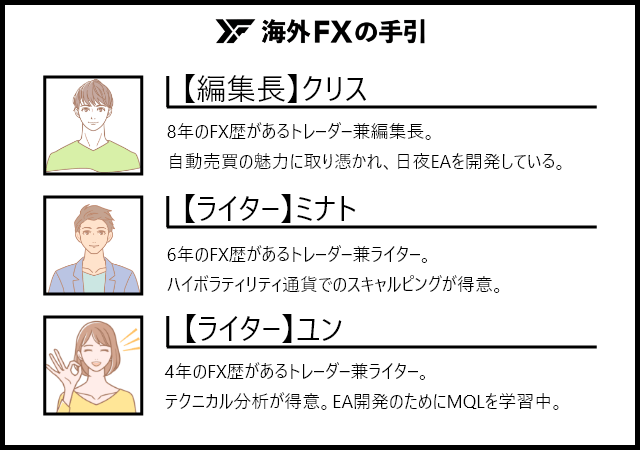
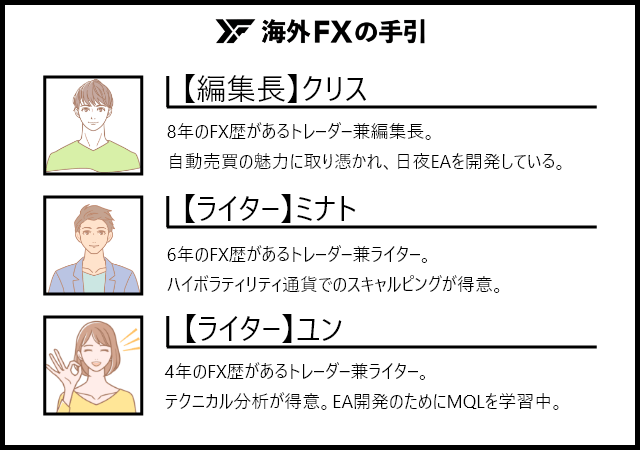
当サイトは金融庁や消費者庁などの情報を参考に、正確な記事を作成するよう心がけております。
海外FXの手引編集部のメンバーは「ファイナンシャル・プランニング」「外務員二種」を取得しております。
またChatGPT等のAI生成ツールを使用せず、すべての記事は海外FXの手引編集部が作成しています。
関連記事:海外FX業者のおすすめ比較ランキング!人気口座一覧【2024年最新】
XMのWebTrader(ウェブトレーダー)とは?特徴を紹介
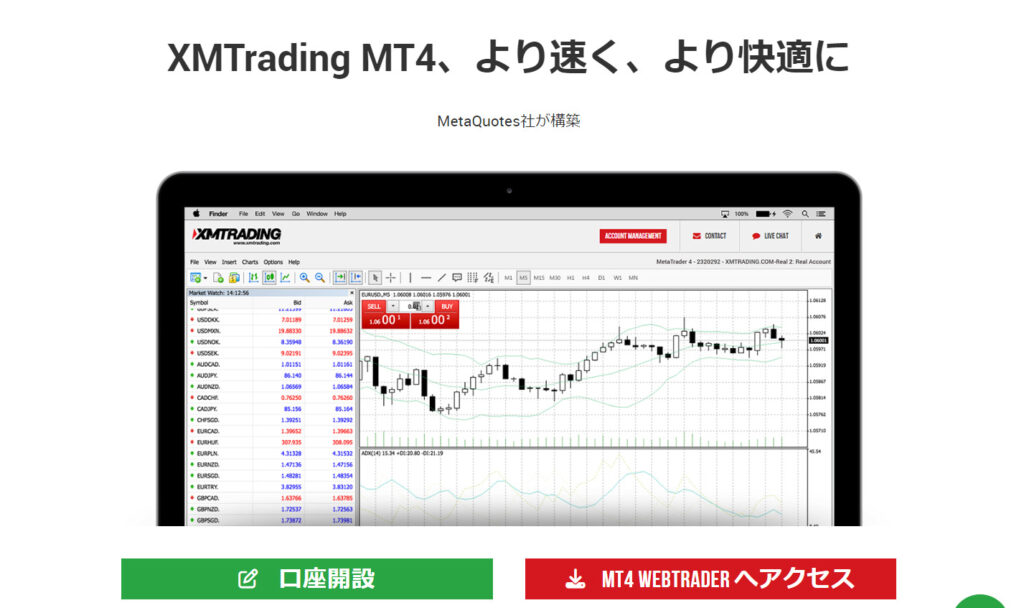
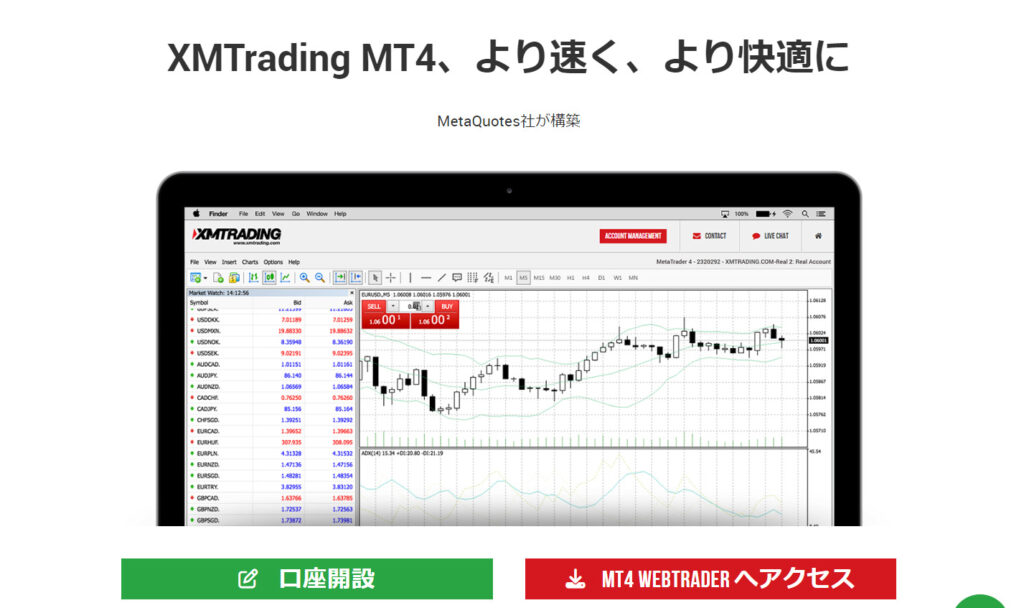
XMウェブトレーダーは、名前通りWeb上で動くMT4/MT5プラットフォームのことです。
後述するようにウェブトレーダーはインストール不要なため、空き容量が不要であり、高いPCスペックは必要としません。
全体的な機能はインストール版のMT4/MT5には劣りますが、外出先や他端末からのアクセスのしやすさがWebトレーダーのメリットといえるでしょう。
XMのWebTrader(ウェブトレーダー)とMT4/MT5との違い
XMウェブトレーダーとインストール版MT4/MT5では、以下のように利用できる機能や表示方法に違いがあります。
| 比較項目 | Webトレーダー | MT4/MT5 |
|---|---|---|
| チャートの表示数 | 1銘柄 | 上限なし |
| インジケータ数 | 31種類 | 51種類(MT4) 97種類(MT5) |
| ダウンロード | 不要 | 必要 |
| スマホ対応 | 一部対応 | アプリ対応 |
| 自動売買 (EA) | ||
| ワンクリック注文 | ||
| カスタムインジケータ |
機能の豊富さは間違いなくインストール版MT4/MT5の方が優秀ですが、簡単な分析であれば、ウェブトレーダーでも十分な場合が多いです。
そこで、ここではXMウェブトレーダーとインストール版MT4/MT5の主な違いを見ていきましょう。
チャートの表示数
| 比較項目 | Webトレーダー | MT4/MT5 |
|---|---|---|
| チャートの表示数 | 1銘柄 | 上限なし |
まずチャートの表示数ですが、Webトレーダーが1銘柄であることに対し、インストール版MT4/MT5は上限なしでチャートを表示させられます。
チャートの複数表示は「マルチタイムフレーム分析」や「複数通貨の監視」の際に役立つため、多くのトレーダーにとっては必須機能といえます。
ただしウェブトレーダーでも、以下のようにタブを複数用意することでチャートを複数表示させられます。
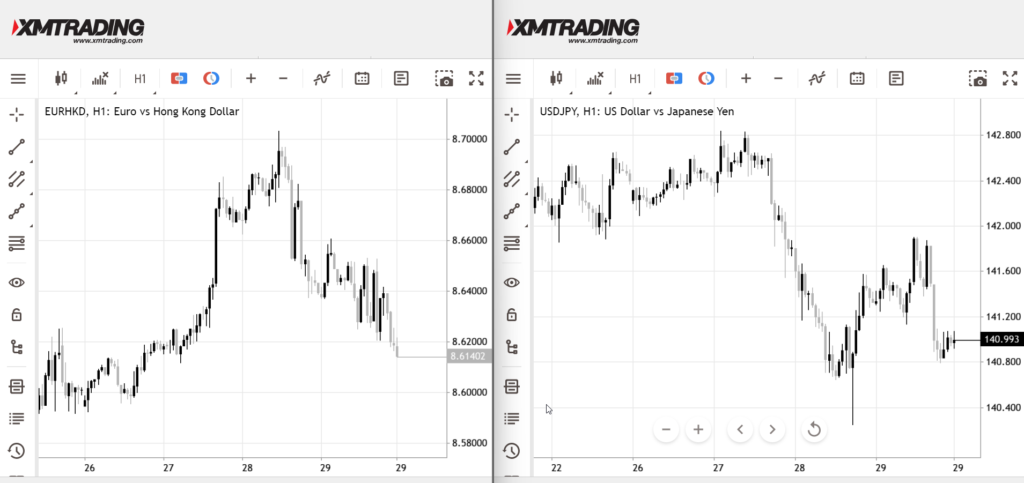
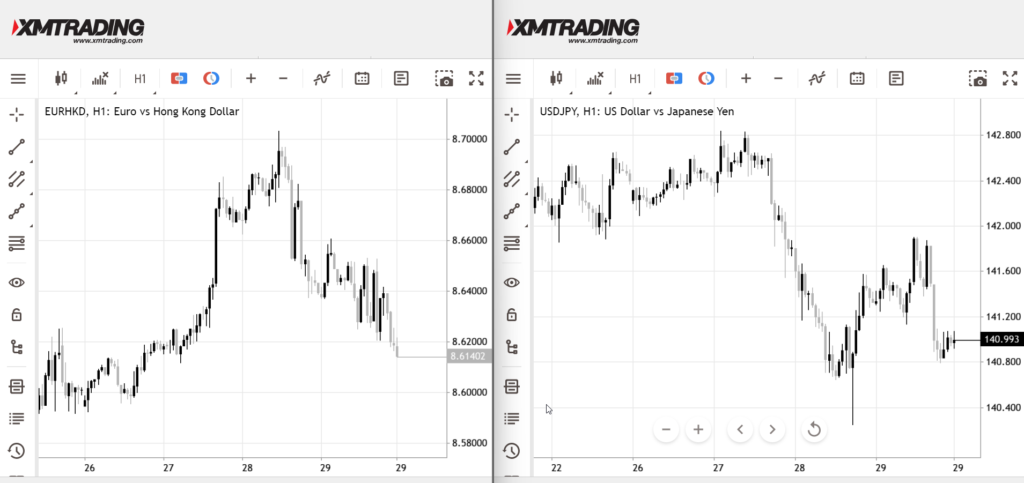
しかしタブを複数表示させることには以下のデメリットがあり、ダウンロード版よりも使い勝手は非常に悪いといえます。
- 「定型チャートの保存」ができないため、タブ毎に操作する必要がある
- チャートの配置はPCによって異なるため、自由に決められない
特にネックになるのが「チャートの配置」で、通常のMT4/MT5には画面分割機能があることに対し、ウェブトレーダーはPC側の操作でタブの配置を整える必要があります。
Windows11ならタブの画面配置は比較的楽ですが、MacOSやWindows10以前のOSではやや手間です。
このようにウェブトレーダーはチャートを無理やり複数表示できても、使い勝手ではダウンロード版MT4/MT5の方が上といえるでしょう。
インジケーターの数
| 比較項目 | Webトレーダー | MT4/MT5 |
|---|---|---|
| インジケータ数 | 31種類 | 51種類(MT4) 97種類(MT5) |
続いてインジケーター数ですが、ダウンロード版MT4が51種類、MT5が97種類用意していることに対し、ウェブトレーダーは31種類と少なめです。
ただしウェブトレーダーにもチャート分析の基本となるインジケーターはほぼ用意しているため、インジケーターが足りずに困ることはないでしょう。
トレンド
- Average Directional Movement Index
- Bollinger Bands
- Envelopes
- Ichimoku Kinko Hyo
- Moving Average
- Parabolic SAR
- Standard Deviation
オシレータ
- Bulls Power
- Commodity Channel Index
- DeMarker
- Force Index
- MACD
- Momentum
- Moving Average of Oscillator
- Relative Strength Index
- Relative Vigor Index
- Stochastic Oscillator
- Triple Exponential Average
- Williams’ Percent Range
ボリューム
- Bulls Power
- Commodity Channel Index
- DeMarker
- Force Index
- MACD
- Momentum
- Moving Average of Oscillator
- Relative Strength Index
- Relative Vigor Index
- Stochastic Oscillator
- Triple Exponential Average
- Williams’ Percent Range
ビル・ウィリアムズ
- Accelerator Oscillator
- Alligator
- Awesome Oscillator
- Fractals
- Gator Oscillator
- Market Facilitation Index
移動平均線(Moving Average)のようなトレンド系のインジケータをはじめ、MACDやMomentumのようなオシレータ系のインジケータも豊富に取り揃えています。
ただしウェブトレーダー版のMT4/MT5はZigZag(ジグザグ)の取り扱いがないため、ジグザグを利用する方はダウンロード版を利用しましょう。
カスタムインジケータの追加
XMウェブトレーダはカスタムインジケータの導入ができないため、デフォルトのインジケータを使用するしかありません。
ダウンロード版のMT4/5の場合は「ファイル▶データフォルダ」からカスタムインジケータの追加が可能ですが、ウェブトレーダーではそうはいきません。
オリジナルで作成したインジケータや、ネット上で見つけたインジケータを利用する場合は、ダウンロード版のMT4/MT5を利用しましょう。
描画・チャートのカスタマイズ性能
| 比較項目 | Webトレーダー | MT4/MT5 |
|---|---|---|
| チャート背景色 | MT4:3種類 MT5:4種類 | 自由にカスタマイズ可能 |
| チャートの配置 | 不可能 ※PCの操作でウィンドウそのものを配置する必要がある | 自由にカスタマイズ可能 |
| 定型チャートの保存 | ||
| ファイルテンプレートの保存 | ||
| メニューバーの移動 |
描画の自由度やチャートのカスタマイズ性能に関しても、ダウンロード版のMT4/MT5の方が優秀といえます。
チャートの背景色や配置はダウンロード版の方が圧倒的にカスタマイズ性能が高いため、自分の見やすい色や使いやすい配置に設定できます。
またウェブトレーダーは「定型チャートの保存」や銘柄ごとの「ファイルテンプレートの保存」ができません。
そのためウェブトレーダーでは、自分の好きな設定になるよう起動する度に設定しなおす必要があり、設定が細かいトレーダーの方には使いにくいと感じるでしょう。
自動売買(EA)の使用
| 比較項目 | Webトレーダー | MT4・MT5 |
|---|---|---|
| 自動売買 |
XMウェブトレーダーではEAの稼働ができないため、EAを稼働させるためにはダウンロード版のMT4/MT5を利用する必要があります。
そもそもウェブトレーダーではデータフォルダからEAファイルを追加できないため、EAが稼働しないのも無理はありません。
ただしXMは「①:$1,000(10万円相当)の残高」「②:月間取引量が5ロット以上」という2つの条件を達成することで、EA稼働に使える無料のVPSを提供しています。
VPSとは?
VPSとは、仮想専用サーバーのことです。
自宅のパソコンとは別に独立した環境でパソコンを起動できます。
そのため、24時間起動する必要があるEAとの相性は抜群です。
VPS上でEAを起動しておけば、自宅のパソコンはいつ電源を落としても大丈夫ですし、動作も重くなりません。
EAとは?
EA(エキスパートアドバイザー)とは、自動売買ができるシステムのことです。
相場を見ていないときでも自動で売買してくれるので、チャンスを逃すことがありません。
ダウンロード版のMT4・MT5を利用する限り、EAを使う人にとって無料VPSが利用できる点はメリットといえるでしょう。
XMのWebTrader(ウェブトレーダー)の使い方
続いてXMウェブトレーダーのセットアップから実際の利用方法までの手順を、以下の項目で解説します。
上記の使い方のポイントについて、以下で画像付きで見ていきましょう。
【前提】ウェブトレーダーの利用にはXMの口座が必要
まず前提ですが、XMのウェブトレーダーで取引するためには、MT4/MT5どちらでも構わないのでXMの口座が必要です。
XMのアカウント開設の手順は以下の記事で詳しく解説しているため、こちらを参考にしてみてください。
出金拒否の心配なし!
XMウェブトレーダーのログイン方法
まずはXMウェブトレーダーにログインする方法について見ていきましょう。
- XMの公式サイトからプラットフォームに移動
- Webトレーダーに
- MT4/MT5のログイン情報を入力
- ログイン完了
上記の4ステップについて、それぞれ画像付きで紹介していきます。
XMの公式サイトからウェブトレーダーに移動
まずはXMの公式サイトにアクセスし、プラットフォームからウェブトレーダーに移動します。
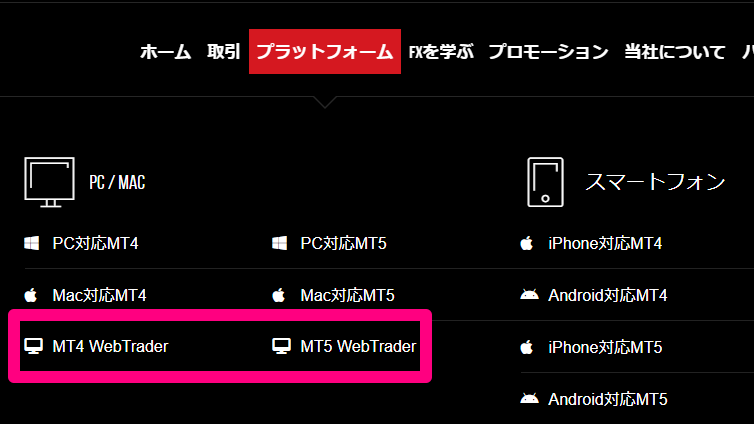
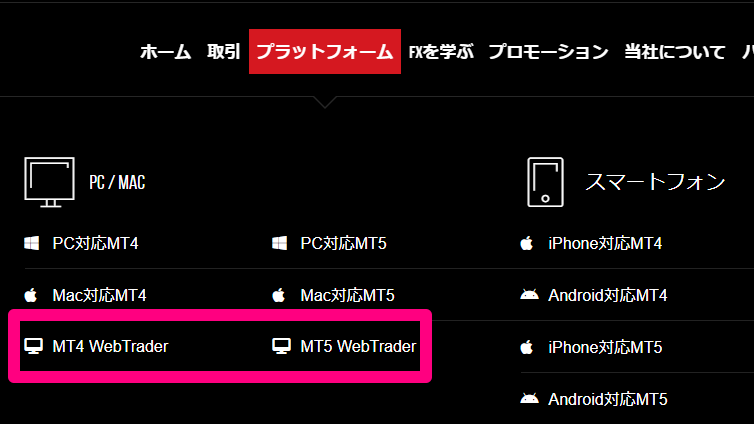
「MT4 WebTrader」または「MT5 WebTrader」のどちらかを選択しましょう。
Webトレーダーに移動
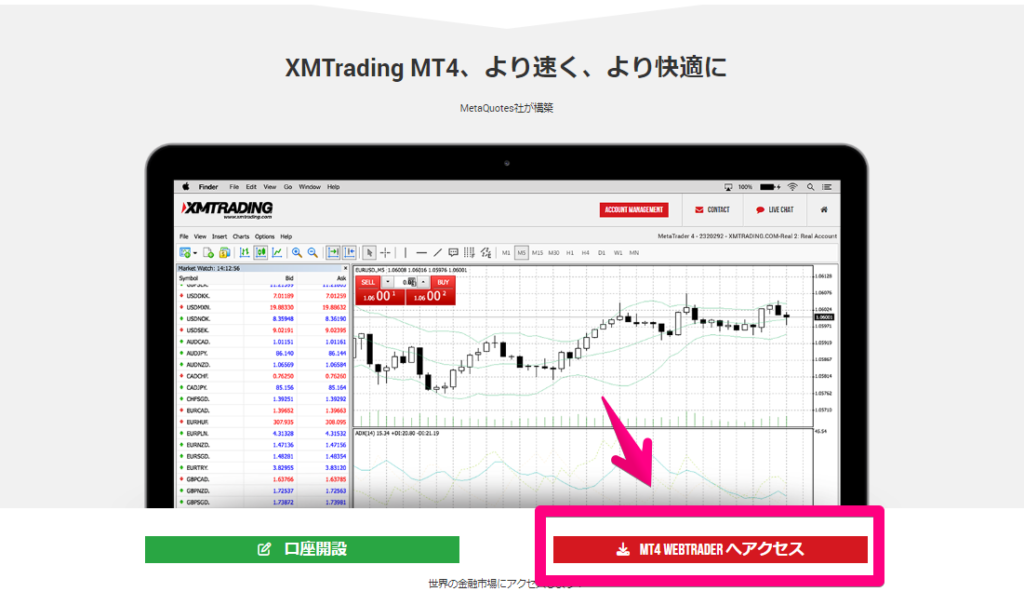
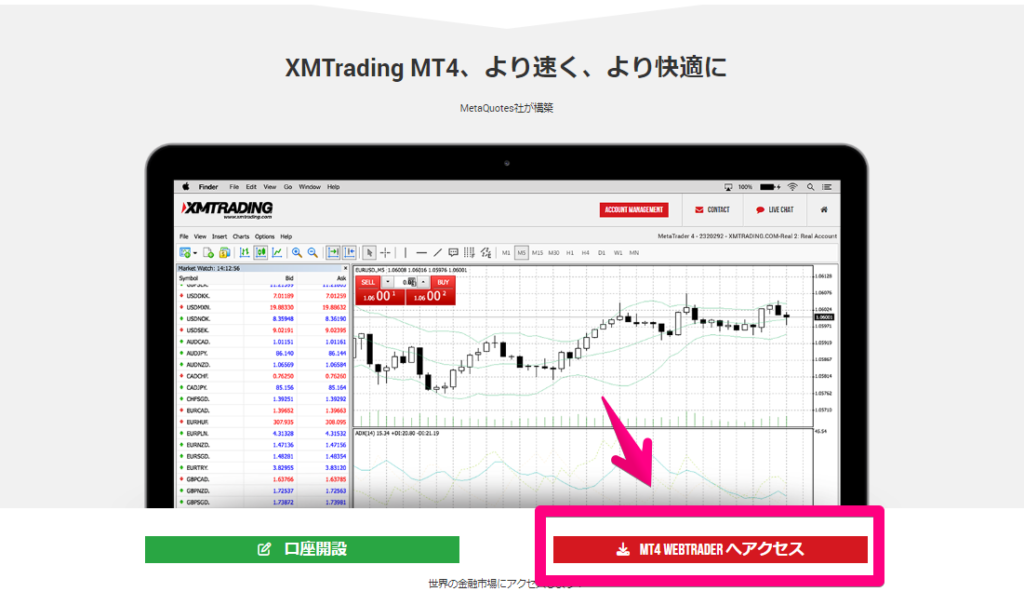
続いて「MT4 WebTraderへアクセス」または「MT5 WebTraderへアクセス」をクリックし、ログイン画面に移行します。
MT4/MT5のログイン情報を入力
続いてログイン画面に移行し、以下の情報を入力しましょう。
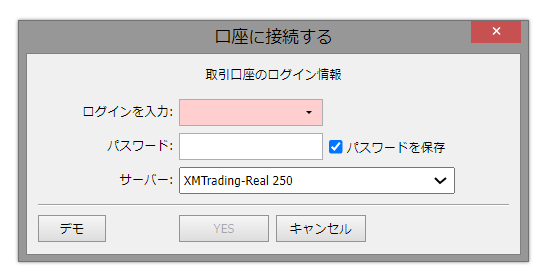
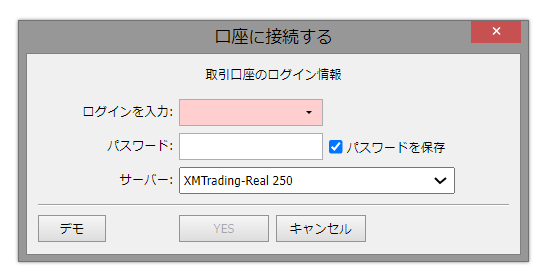
| 入力項目 | 入力方法 |
|---|---|
| ログインを入力 | 口座番号を入力。 |
| パスワード | 口座のパスワードを入力。 |
| サーバー | プルダウンからサーバーを選択。 |
上記3つの情報はXMの口座開設時にメールで送られてくるため、そちらを参照しながら埋めてください。
ログイン完了
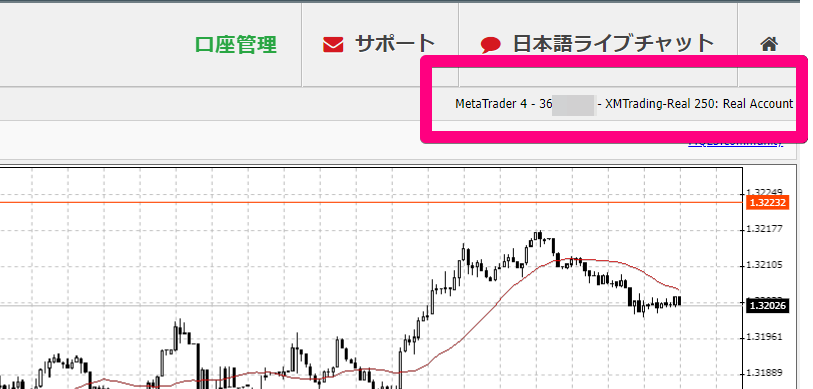
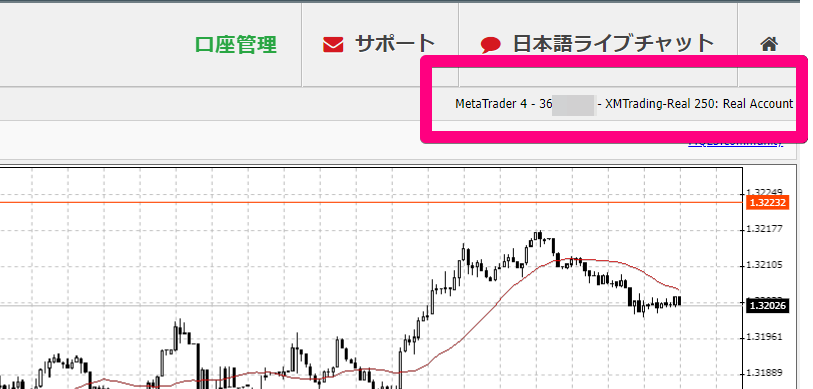
右上に口座番号とサーバーが記載されていることが確認出来たら、ウェブトレーダーへのログインは完了です。
銘柄の追加とチャートの表示方法
続いて銘柄の追加方法とチャートの表示方法についてです。
以下ではMT4版の操作方法ですが、MT5版でも同様の手順で銘柄の追加とチャートの表示ができます。
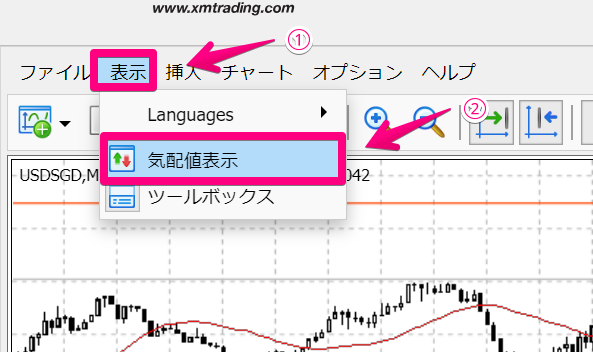
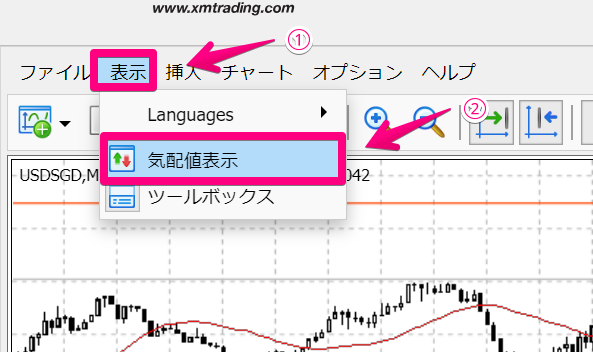
続いてチャート左上の「表示」から「気配値表示」を選択してください。
デフォルトでは気配値ウィンドウが表示されているため、デフォルトで表示されていない場合はこの操作を行いましょう。
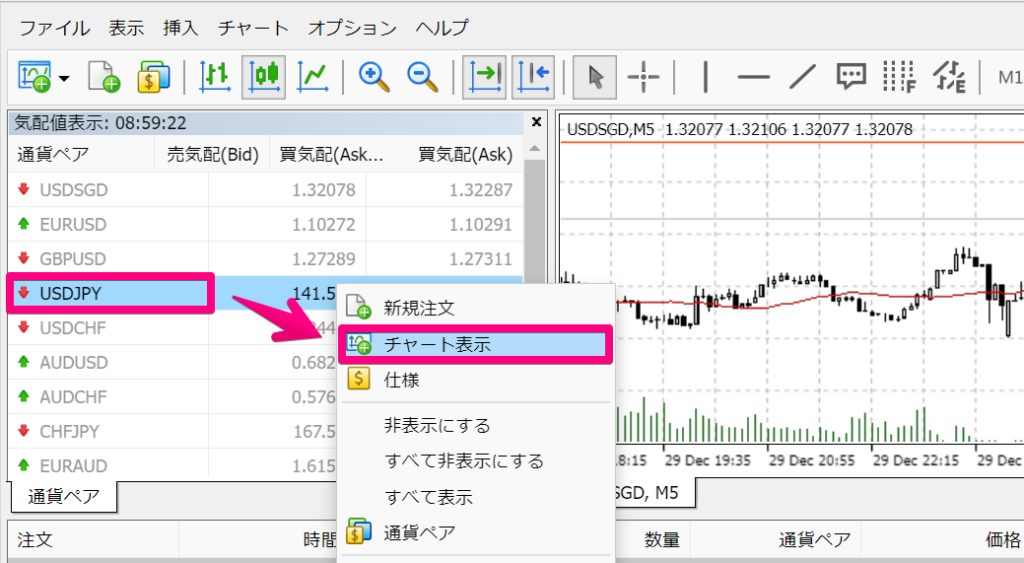
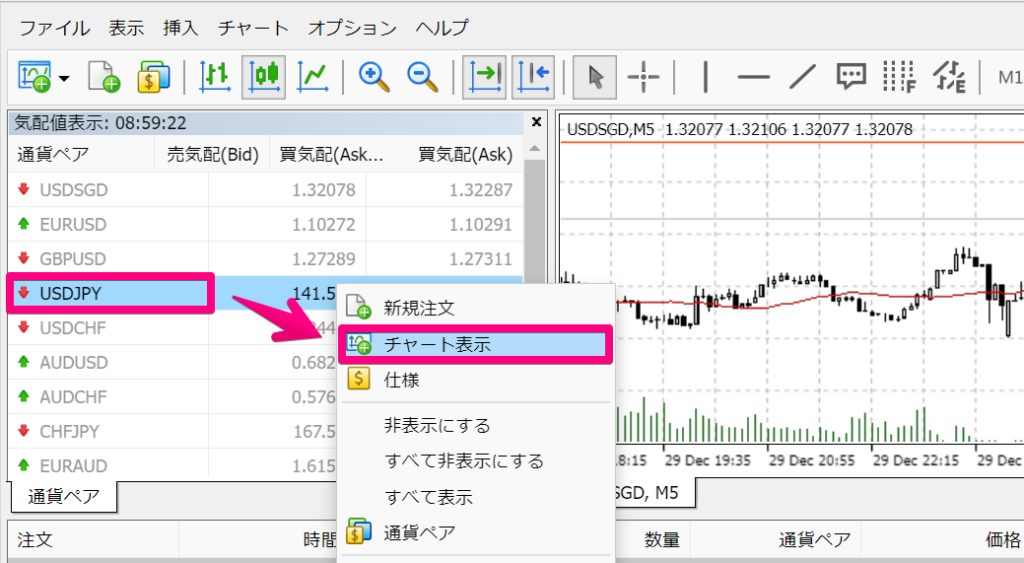
気配値ウィンドウが表示されたら、銘柄を右クリックして「チャート表示」をクリックします。
選択したチャートが表示されたら「+」や「-」からチャートの縮尺を調整し、好みの色やインジケータを挿入して取引を始めましょう。
インジケータを追加する方法
続いてインジケータの追加方法です。
インジケータの追加方法は、MT4とMT5のウェブトレーダーでそれぞれ操作方法が少し異なるため、両方の追加方法を見ていきましょう。
MT4版ウェブトレーダーからの追加方法
挿入からインジケータを追加
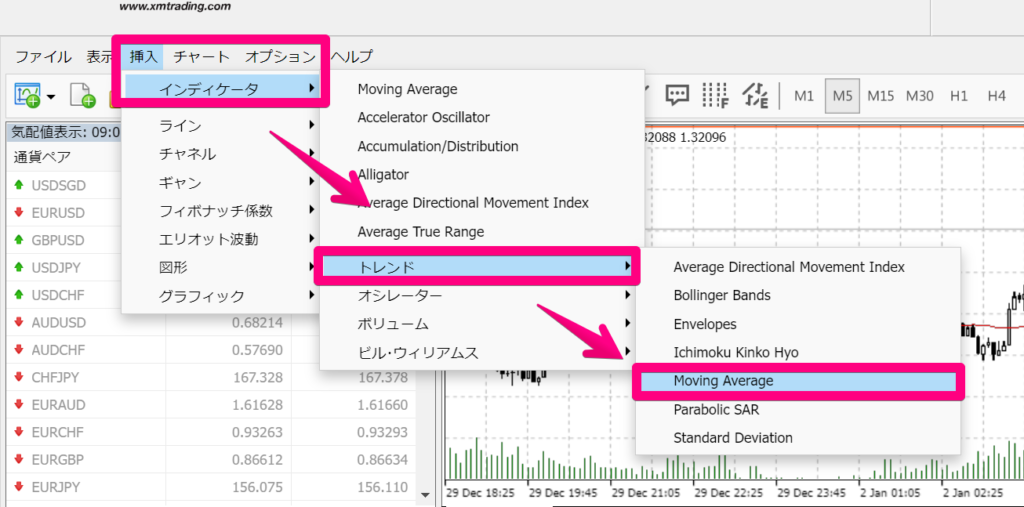
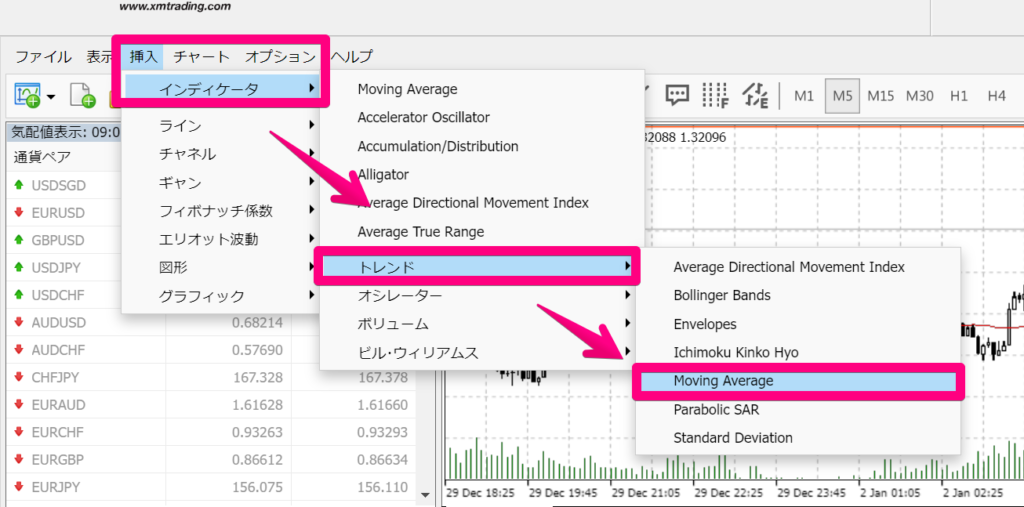
ウェブトレーダーを開いたら、左上の「挿入」から「インジケータ」を選択し、好みのインジケータを挿入しましょう。
上記では例として、Moving Average(移動平均線)を追加しています。
インジケータが追加される


以上でインジケータが追加されました。
表示されているインジケータを右クリックすると、ラインの色や設定の数値などを変更できます。
MT5版ウェブトレーダーからの追加方法
インジケータの追加ボタンをクリック
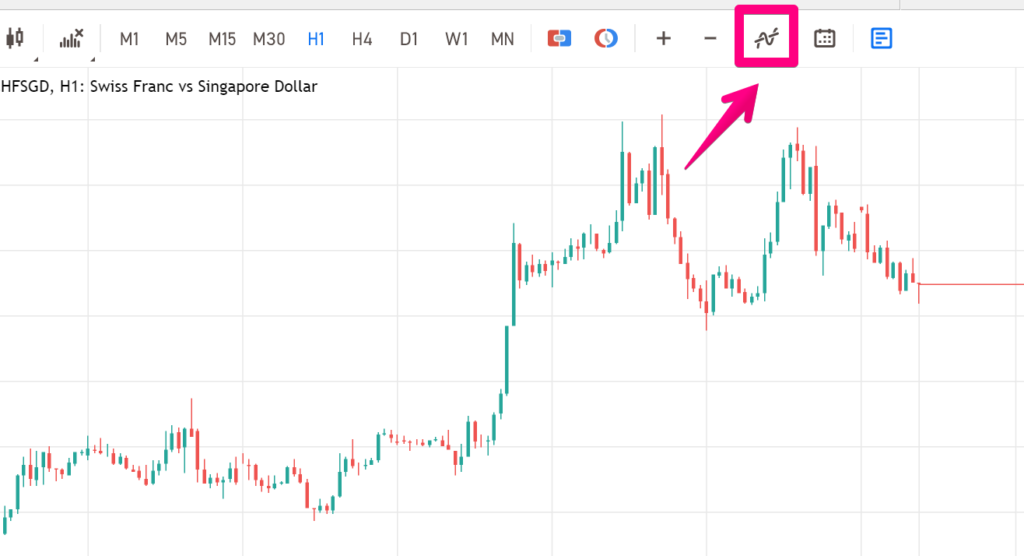
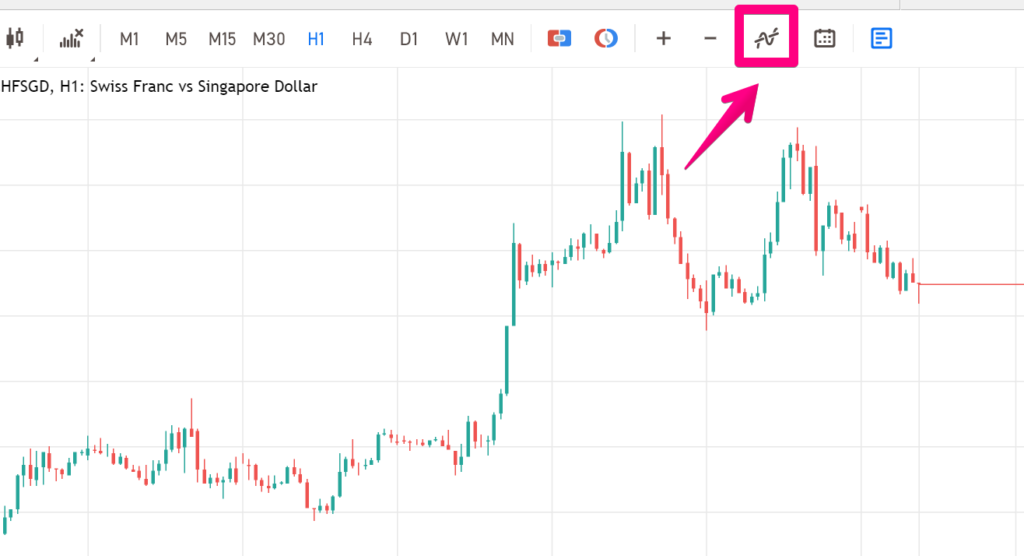
まずはチャート右上のインジケータ追加ボタンをクリックします。
追加したいインジケータを選択
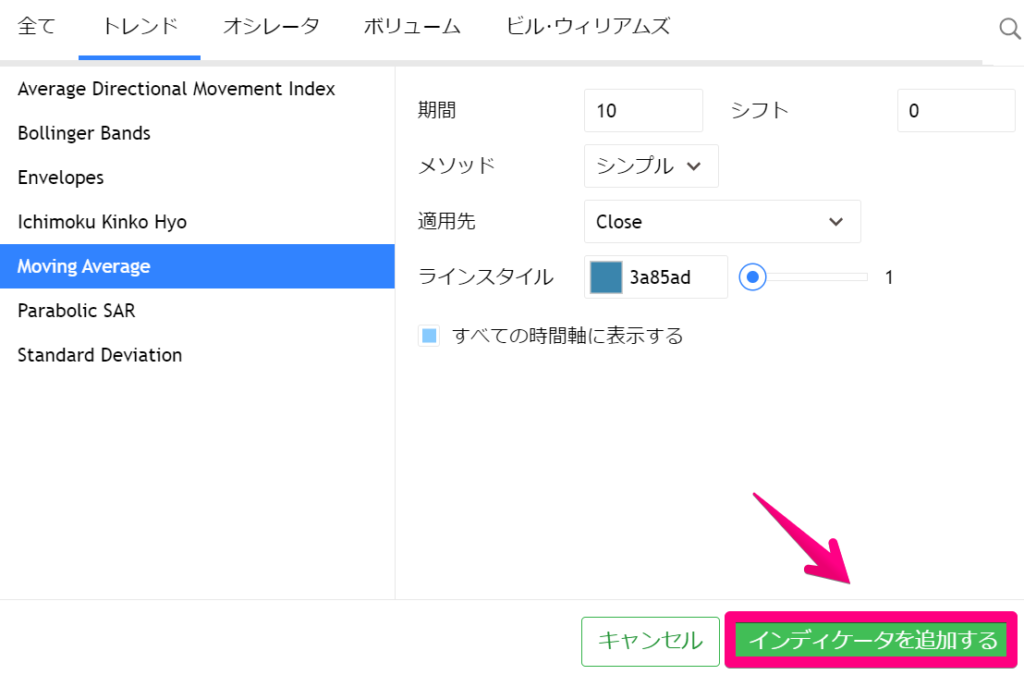
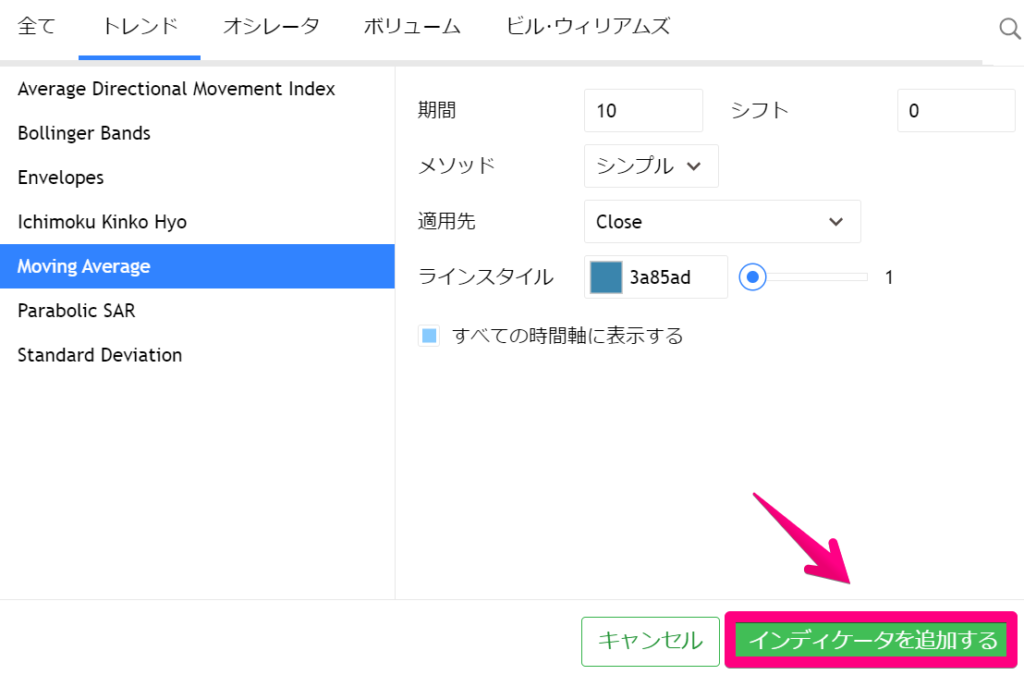
続いて追加したいインジケータ名をクリックし、「インディケータを追加する」をクリックします。
追加したいインジケータが見つからない場合、右上の虫眼鏡マークから、インジケータ名をアルファベットで検索してみてください。
インジケータが追加される
以上でインジケータの追加が完了です。
インジケータの設定やデザインを後から変更する場合、チャート左上の歯車マークから変更できます。
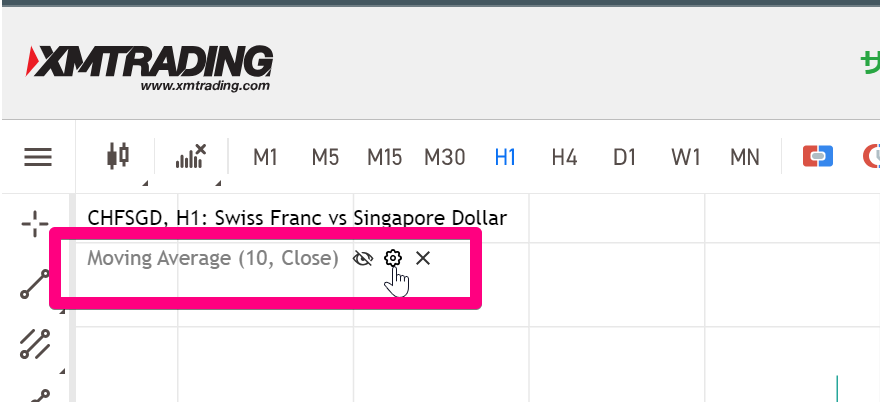
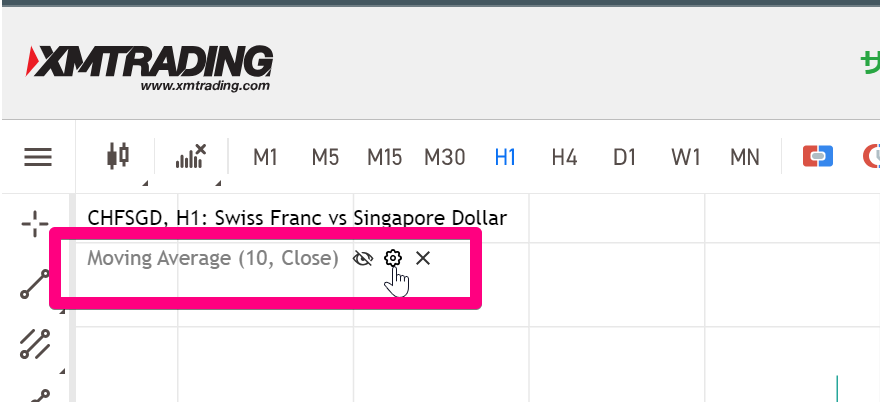
MT4版のように右クリックで変更できない点はやや不便ですが、使った感覚は「Tradingview」に近いため、Tradingview(トレーディングビュー)を使い慣れている方には難しくないでしょう。
描画ツールの使い方
続いてXMウェブトレーダーでの描画ツールの使い方です。
MT4とMT5それぞれでの使い方を画像付きで紹介していきます。
MT4版ウェブトレーダーでの描画ツールの使い方
MT4版ウェブトレーダーの描画ツールは、チャート上のバーから操作できます。
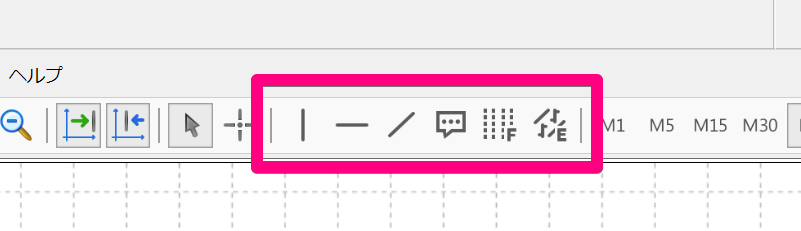
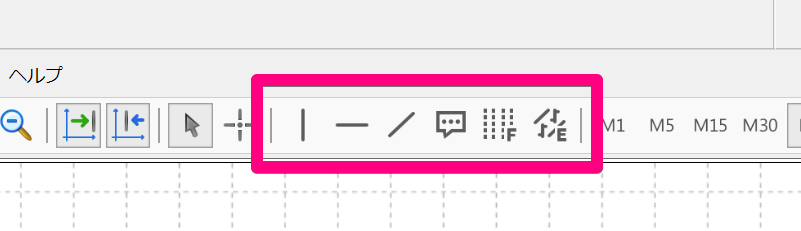
デフォルトで利用できる描画ツールは以下の5つです。
- 垂直バー
- 水平線
- トレンドライン
- ふきだしコメント
- フィボナッチリトレースメント
- フィボナッチチャネル
上記以外のツールを使いたい場合は、チャート上部の「挿入」タブからツールを追加できます。
描画ツールの種類はMT4版ウェブトレーダーよりもMT5版ウェブトレーダーの方が多いため、描画ツールを多く使う人はMT5の口座を利用しましょう。
挿入したい描画ツールをクリックすると以下のようにチャート上に表示され、右クリックから色や数値を変更できます。


以上がMT4版ウェブトレーダーでの描画ツールの追加とデザインの変更方法です
MT5版ウェブトレーダーでの描画ツールの使い方
XMウェブトレーダーのMT5で利用できる描画ツールは以下の通りです。
トレンドライン
- トレンドライン
- 水平線・水平半直線
- 垂直線
- 情報線
- 矢印線
- 延長・拡張ライン
- クロスライン
- アングルトレンド
- ディスジョイントチャネル
- フラットトップ/ボトム
チャネル
- 回帰チャネル
- 平行チャネル
- 標準偏差チェネル
- アンドリューピッチフォーク
ギャン
- ギャンライン
- ギャンファン
- ギャングリッド
フィボナッチ
- フィボナッチリトレースメント
XMウェブトレーダーのMT5は、チャート左側から描画ツールを挿入できます。
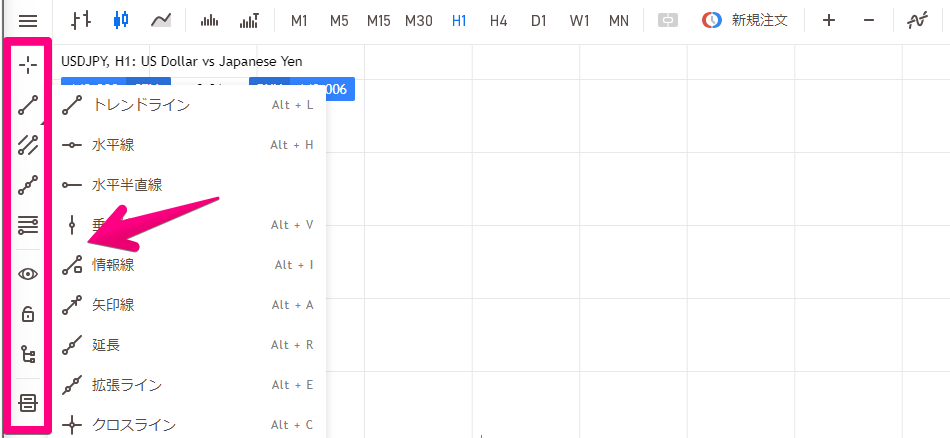
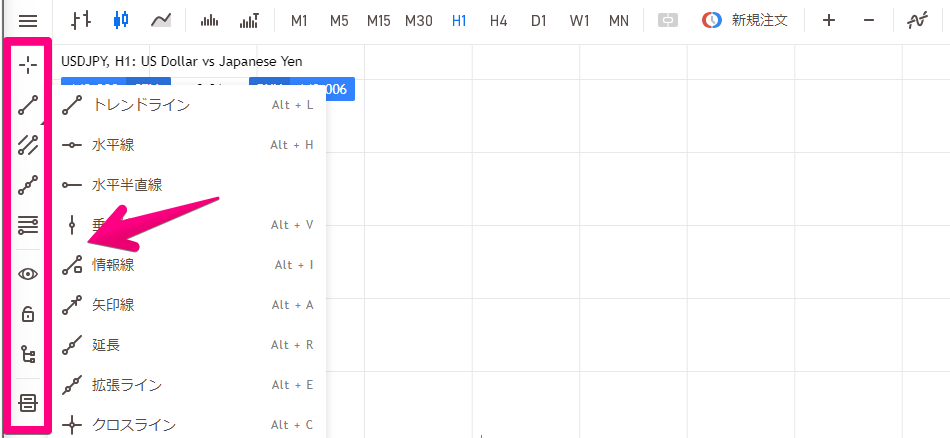
例えば平行チャネルをクリックすると、以下のように画面上に表示されます。
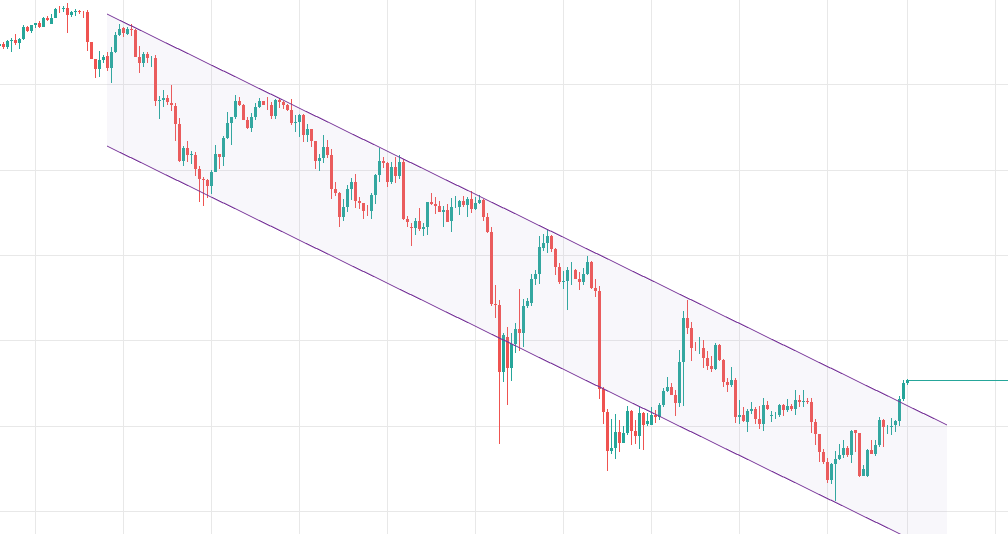
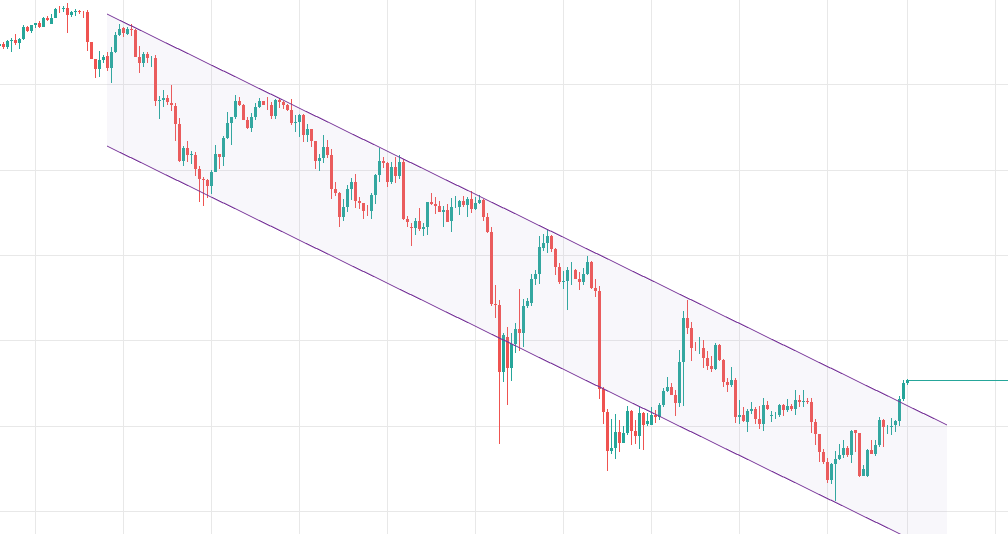
表示されたツールは、ツールに合わせてダブルクリックすることでオプション画面が表示され、自身の好きなように色や値を変更可能です。
また挿入したツールを消去する場合、チャート左端の管理ボタンをクリックし、以下の画面の「×」を選択することで消去できます。
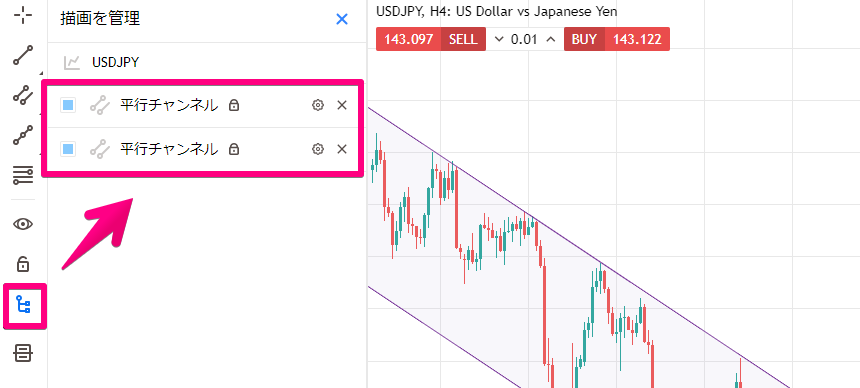
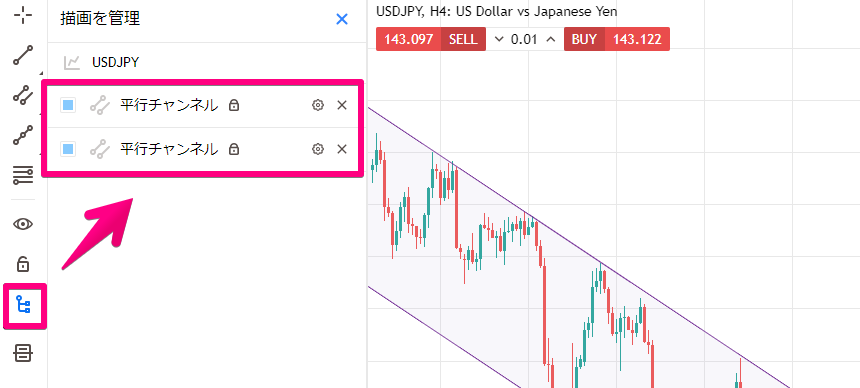
エントリー方法
続いてXMウェブトレーダーからのエントリー方法を見ていきましょう。
こちらもMT4とMT5で操作方法が異なるため、それぞれの手順を紹介していきます。
MT4版ウェブトレーダーのエントリー方法
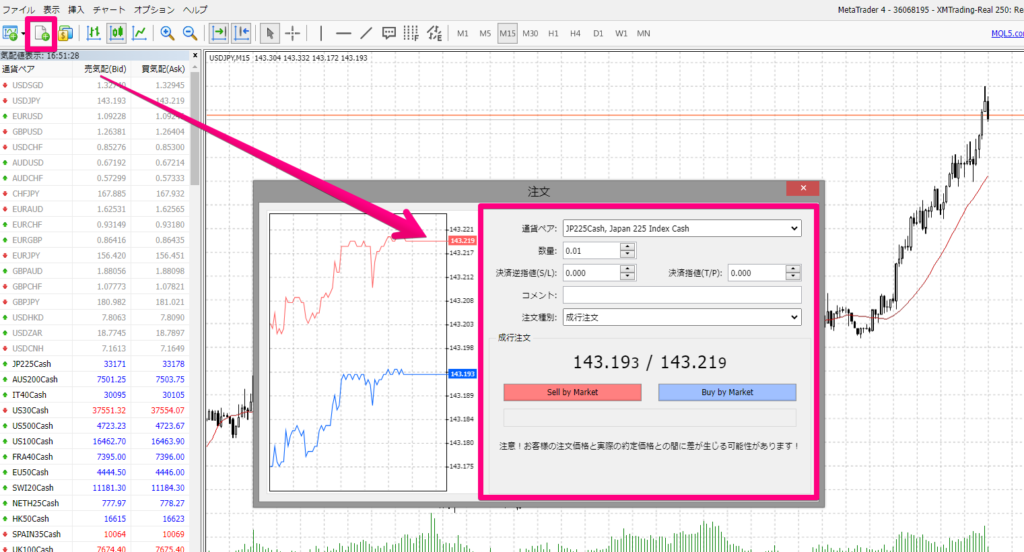
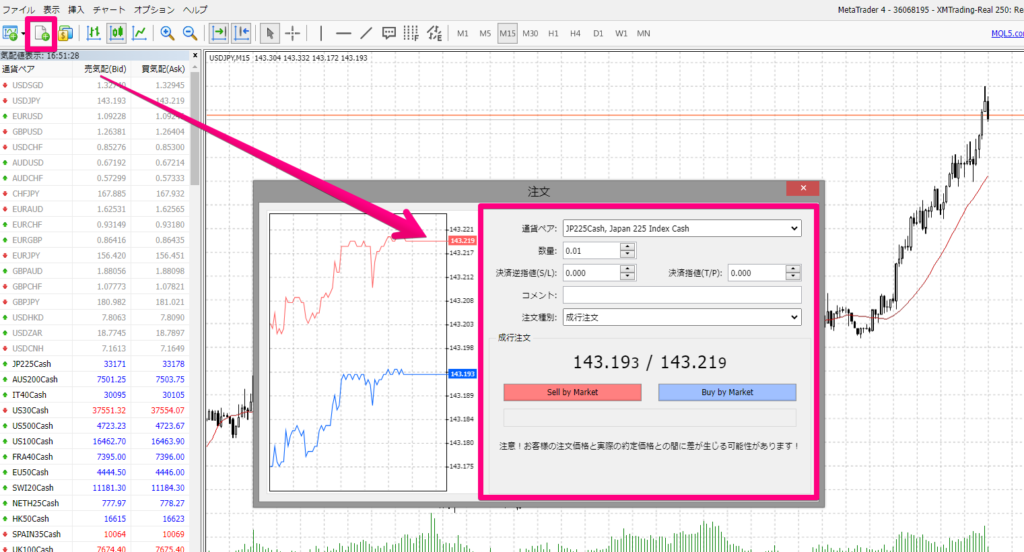
まずはチャート左上にある「新規注文ボタン」から、オーダー画面を表示させます。
続いて表示されたオーダー情報にて、以下のように情報を入力しましょう。
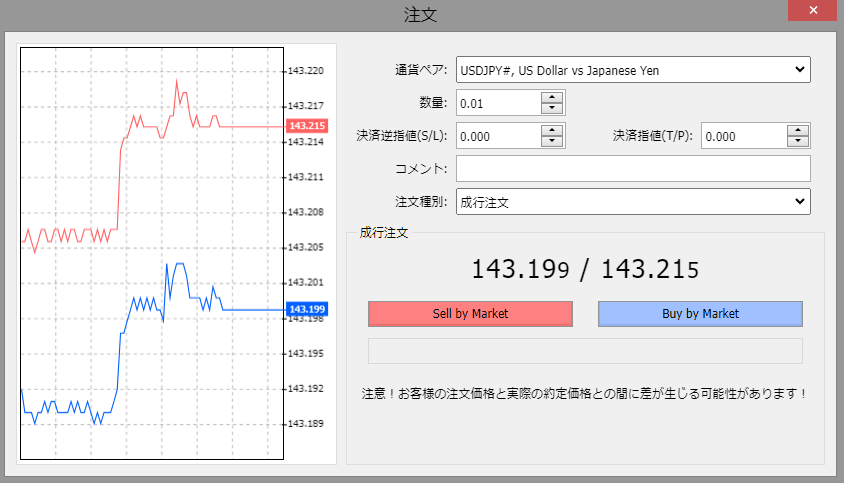
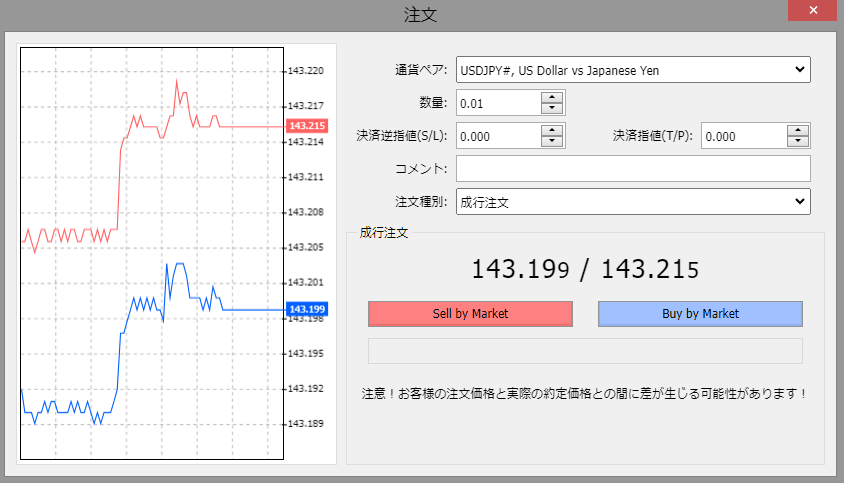
| 入力項目 | 詳細 |
|---|---|
| ①:ポジション数 | 注文したい取引ロット数を入力。 |
| ②:ストップロス | 損切りの位置を入力。 |
| ③:テイクプロフィット | 利確の位置を入力。 |
| ④:注文種別 | プルダウンから注文方法を選択。 例)成行注文 |
全て入力し、「Buy」または「Sell」をクリックしたら注文完了です。
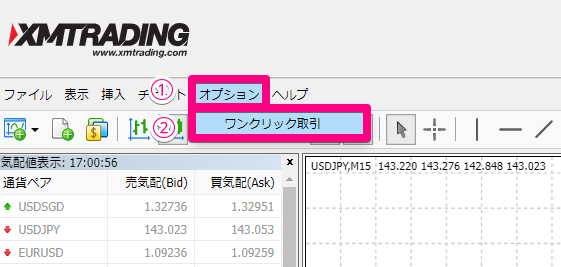
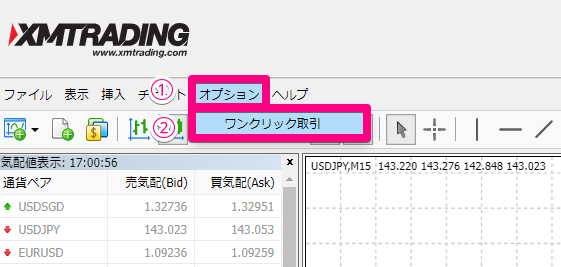
エントリーはチャート上部の「ワンクリック取引」からも可能です。
「オプション」をクリックすると「ワンクリック取引」の画面が表示されるため、「ポジション数」と「SELL」または「BUY」を選択することで、即時オーダーできます。
すぐに注文したい場合には、新規注文ではなくクイック注文を利用すると良いでしょう。
MT5版ウェブトレーダーのエントリー方法
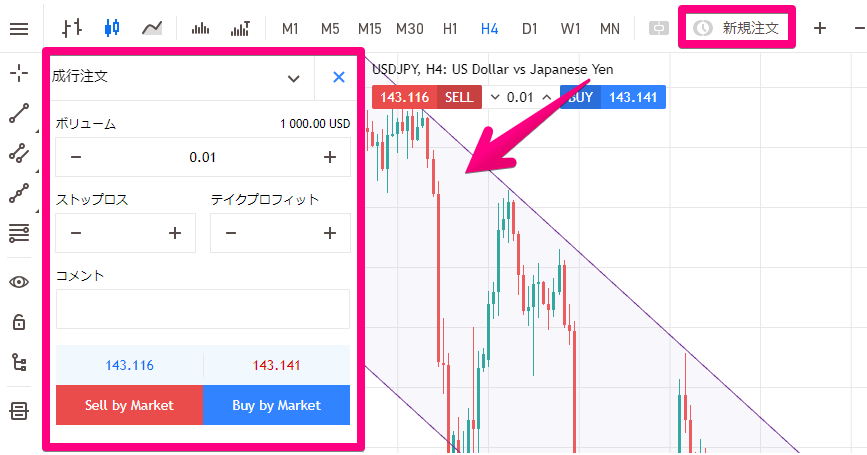
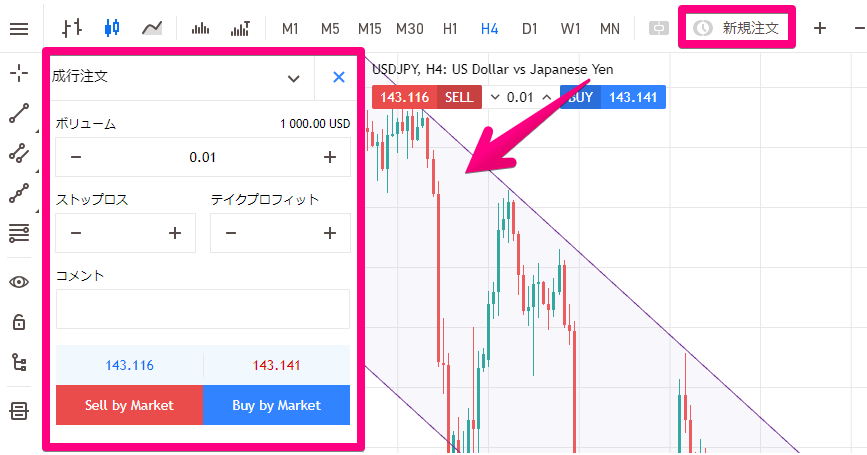
まずはチャート上部にある「新規注文」から、オーダーを表示させます。
あとは表示されたオーダー情報にて、以下のように情報を入力しましょう。
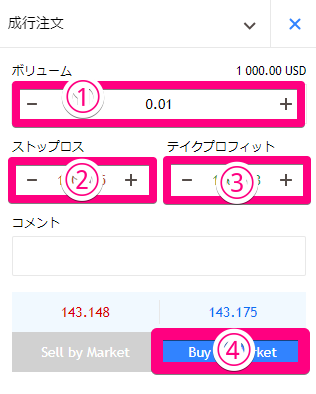
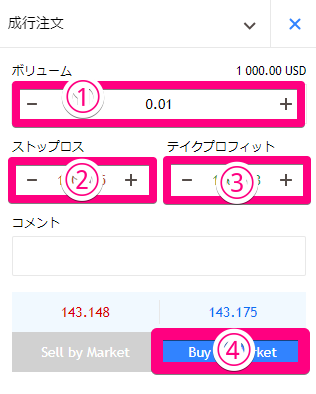
| 入力項目 | 詳細 |
|---|---|
| ①:ポジション数 | 注文したい取引ロット数を入力。 |
| ②:ストップロス | 損切りの位置を入力。 |
| ③:テイクプロフィット | 利確の位置を入力。 |
| ④:注文 | 注文を確定させる。 |
全て入力し、「Buy」または「Sell」をクリックしたら注文完了です。
ストップロスを現在値よりも高く設定すると自動で「Sell」が表示され、逆にストップロスを現在値よりも低く設定すると「Buy」が表示されます。
ストップロスの位置を明確にしておけば、注文が失敗する心配はありません。
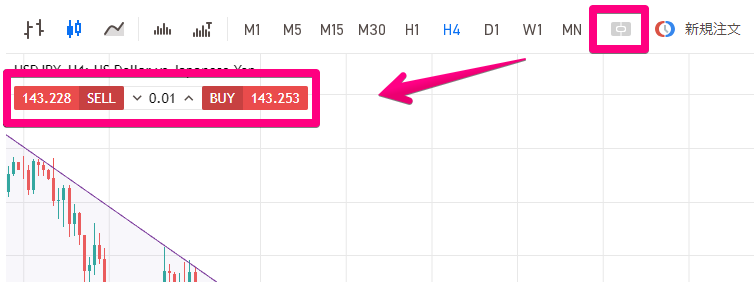
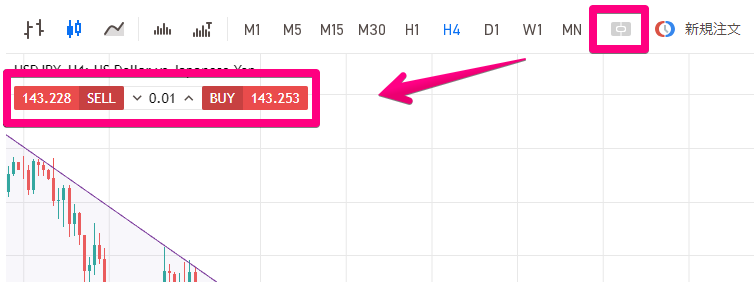
エントリーはチャート上部の「クイック注文」からも可能です。
「クイック注文ボタン」をクリックし、表示されたオーダー画面に「ポジション数」と「SELL」または「BUY」を選択することで、即時オーダーできます。
すぐに注文したい場合には、新規注文ではなくクイック注文を利用すると良いでしょう。
出金拒否の心配なし!
XMのWebTrader(ウェブトレーダー)のおすすめの使い方
XMウェブトレーダーは、ダウンロード版のMT4/MT5より機能が少ないデメリットがあります。
しかし以下のように限定的な使い方をすることで、ダウンロード版よりも使いやすい事もあります。
ここでは、上記のようなXMウェブトレーダーをおすすめできる使い方について見ていきましょう。
PCのスペックが足りない時の利用
しかしXMのウェブトレーダーはブラウザ上で稼働するため、PCの容量だけでなく、CPUのスペックもそこまで必要としません。
またダウンロード版のMT4/MT5と違って必要メモリも少ないため、動作が重いパソコンでも稼働が期待できます。
そのためPCのスペックが足りない場合だけでなく、家族や知人などのパソコンにインストールせずに使いたい場合にもおすすめといえるでしょう。
MT4やMT5が動かない時の利用
「正常にログインしているはずなのに稼働しない」というトラブルは、MT4やMT5を利用している方は経験したことがあるでしょう。
そのような場合はログイン情報に間違いがあるか、業者のトラブルなどが主要な原因となります。
MT4やMT5が稼働しない原因がパソコン側にある場合には、ウェブトレーダーを利用するのも1つの策です。
ウェブトレーダーはWeb上稼働するため、MetaTraderが重くて動かない時に利用してみてください。
出金拒否の心配なし!
XMのWebTrader(ウェブトレーダー)に関するよくある質問
最後に、XMウェブトレーダーに関するよくある質問とその回答をご紹介します。
- XMウェブトーダーは専用のアカウントが必要?
- XMのウェブトレーダーとダウンロード版のMT4/5はどっちがおすすめ?
まとめ:XMのWebTrader(ウェブトレーダー)は緊急時におすすめ
本記事ではXMのウェブトレーダーの特徴やダウンロード版との違い、使い方などについて紹介してきました。
ウェブトレーダーはダウンロード版のMT4/MT5よりも機能が少なく、通常のMT4やMT5が稼働しない場合など、限定的な場面でしか使うことはないでしょう。
「パソコンの容量を圧迫したくないからウェブトレーダーを使いたい」という方は、自身のトレードスタイルがウェブトレーダーで間に合うか確認してから利用してみてください。
出金拒否の心配なし!
XMの口座開設に関する疑問がある方へ!!
- XMの口座開設の手順を網羅したマニュアルを読みたい方へ
XMで簡単に口座開設する方法をわかりやすく解説! - XMの口座開設に必要な書類を知りたい方へ
XM(XMTrading)口座開設の必要書類一覧 - XMの口座開設時の住所の記入方法を知りたい方へ
XMの口座開設で必要な住所の正しい書き方 - XMの金融ライセンスについて詳しく知りたい方へ
XMの金融ライセンスは信頼できる?安全性を徹底検証 - XMで口座開設ができないとお悩みの方へ
XMで登録・口座開設ができない9つの原因と解決法! - XMでおすすめの口座タイプを知りたい方へ
XMの口座を徹底比較!おすすめの口座を15秒で診断 - XMの口座開設の注意点が知りたい方へ

